
LEDの点灯・消灯

参考サイト
LEDの点灯を行うまでに参考にしたサイトを紹介します。
Kunbusチュートリアル
Kunbus ビデオチュートリアル
DESIGNSPARK 産業向けラズパイ – KUNBUS社製Revolution Pi
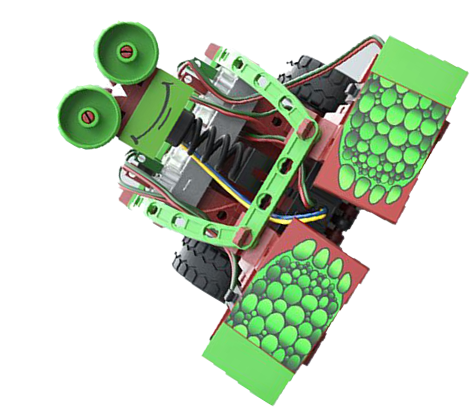
電源を入れる
Revolution Piに電源を入れる前に Micro HDMIを差し込みます。


DC24V電源を差し込みます。


電源投入後、しばらくして画面が立ち上がります。
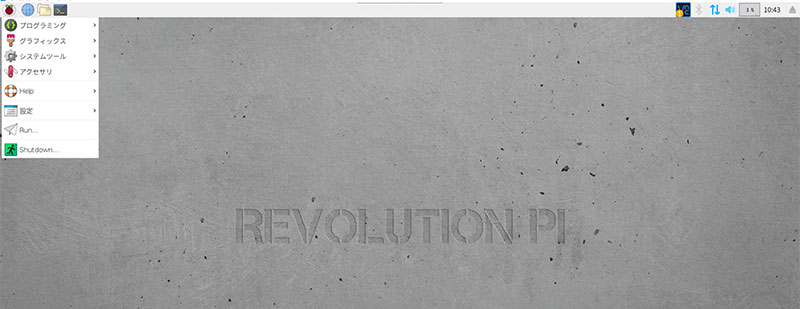

PiCtory
Revolution Piの設定を行うソフトウェアです。
ブラウザ上でローカルのIPアドレスを指定してWebサイトを開いているため別のPCから設定の変更を行うことも可能です。
画面右上にあるRaspberryPiのアイコンをクリック【プログラミング】→【RevPi】とクリックしていきソフトウェアを立ち上げます。
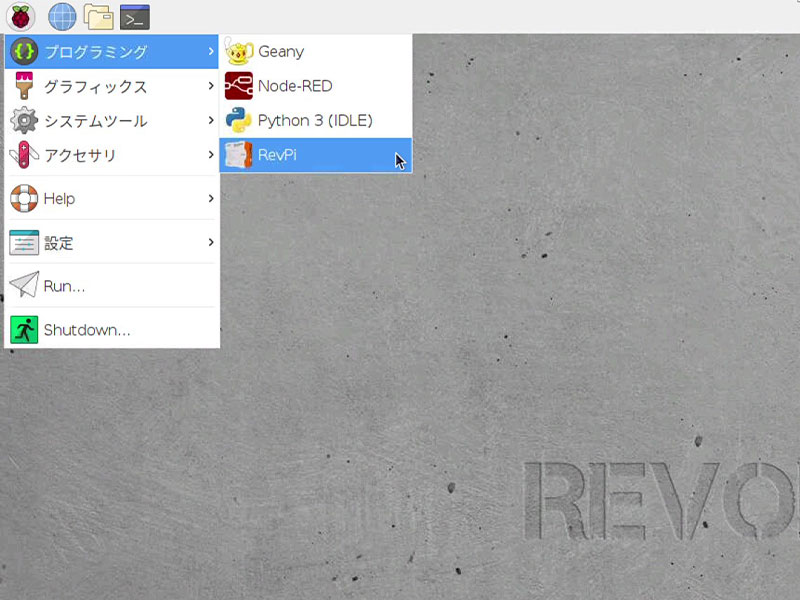
画面が開くとログインを求められるので Username と Passwordを入力します。
| Username | admin |
| Password | 初期パスワードは機体の側面にあるステッカーに記載されています。 |
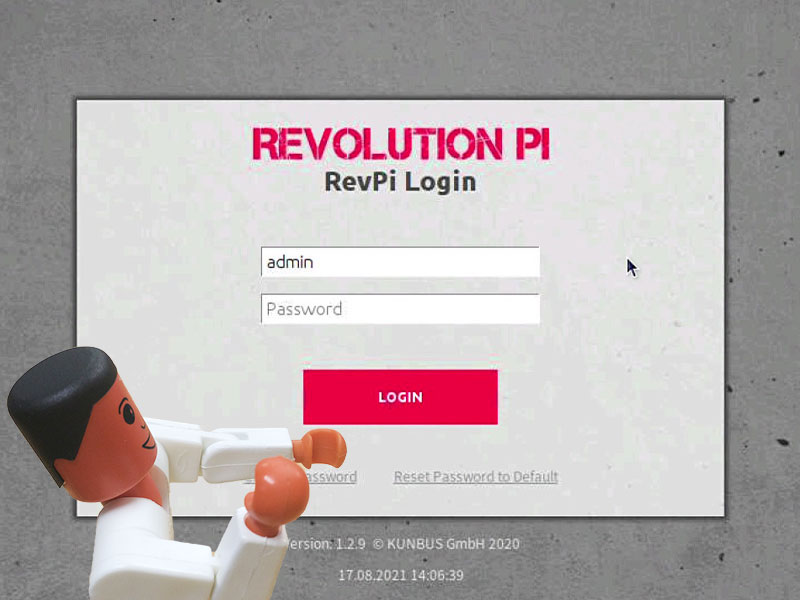
【APPS】→【PiCtory】の右側のSTARTをクリック
ログインを完了すると設定画面が開きます。
画面が切り替わり、Revolution Pi Core3 の画像のあるページになります。ここで設定を行います。
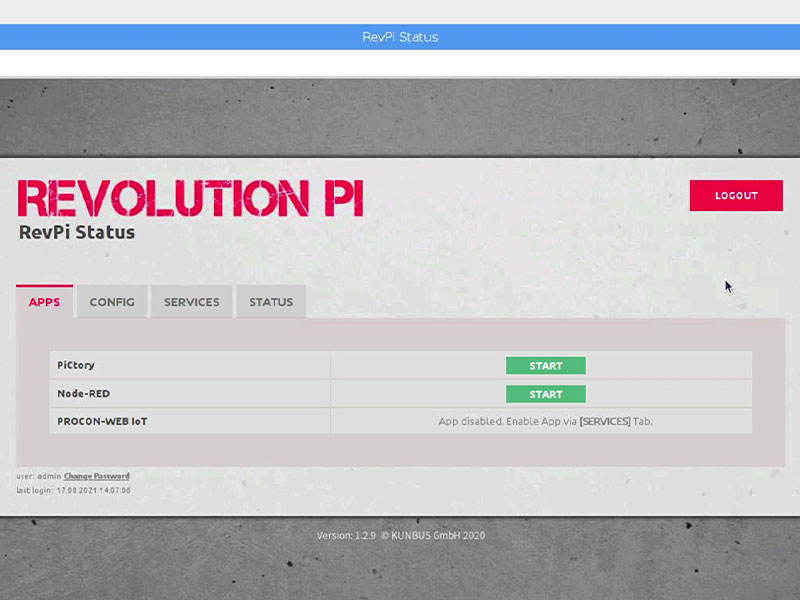
画面全体を下へスクロールすると 『Value Editor』という各要素ごとの設定項目があります。ここの『Typename』を指定することでLEDの点灯・消灯を行います。
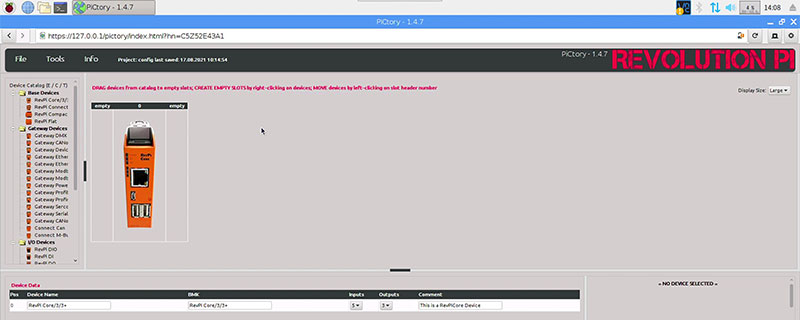
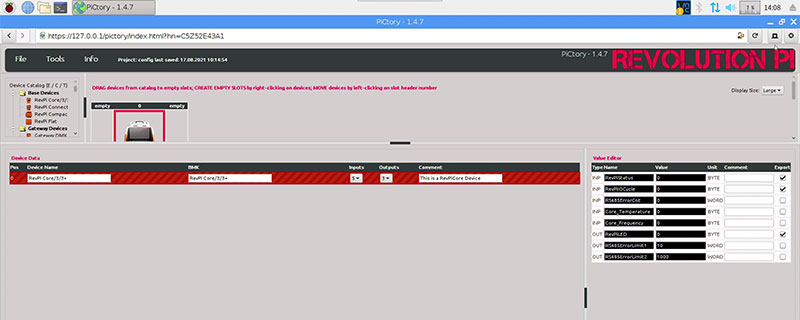
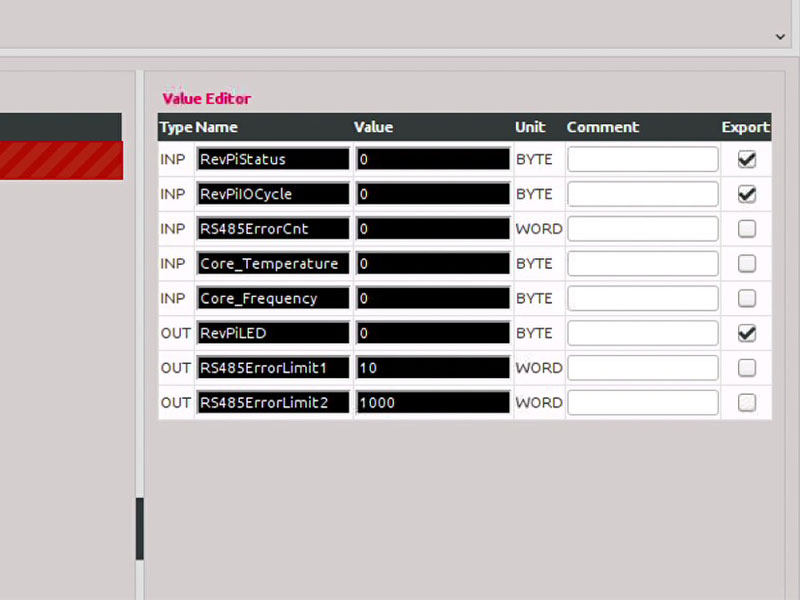

ターミナルからLEDの点灯・消灯
ついにLEDを点灯させます!ターミナルを起動します。
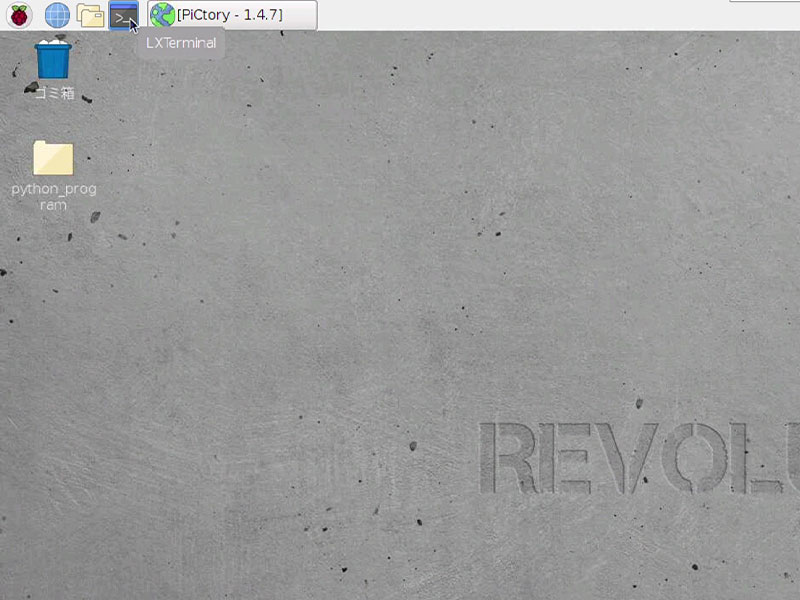
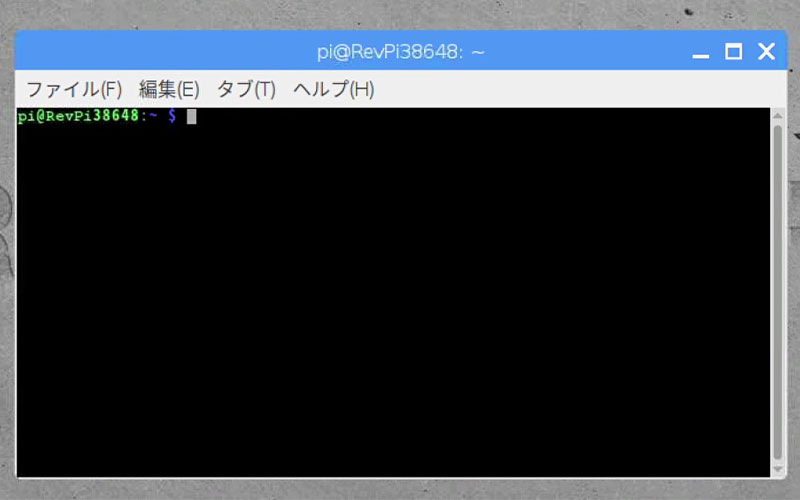
ターミナルに『piTest』と入力
piTestオプションが表示されます。一部だけ紹介します。
| -v | 変数の情報を表示します |
| -r | 入力用 |
| -w | 出力用 |
ステータスLEDはそれぞれ 『A1』『A2』とLEDの横に表記されています。
ステータスLEDを点灯させるコマンドは
piTest -w RevPiLED,1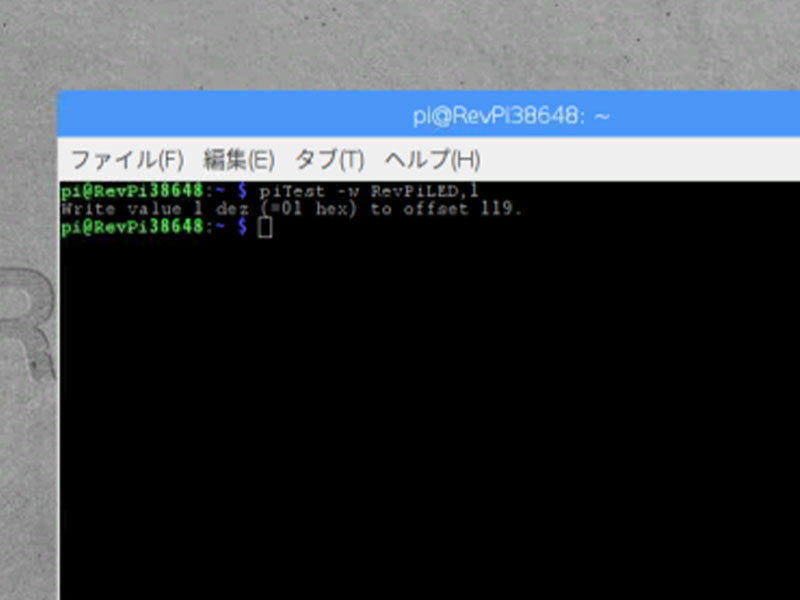
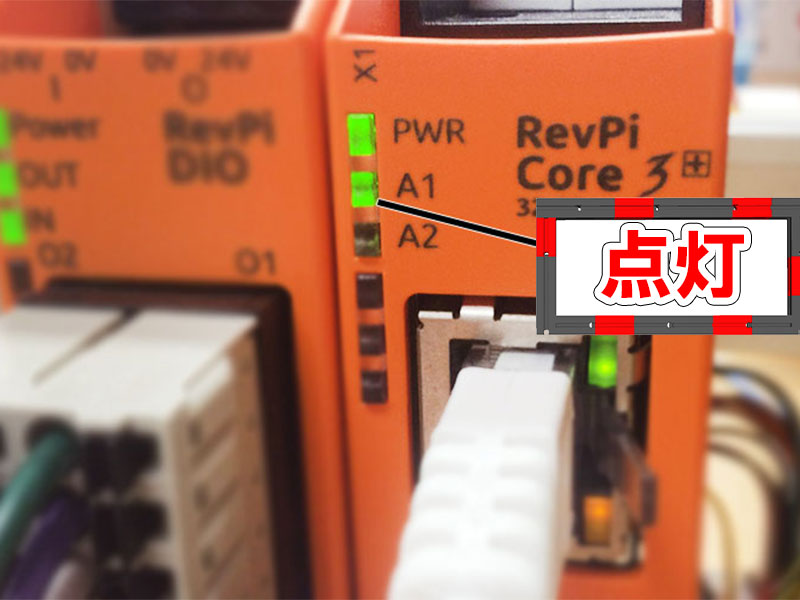
消灯用のコマンドは
piTest -w RevPiLED,0
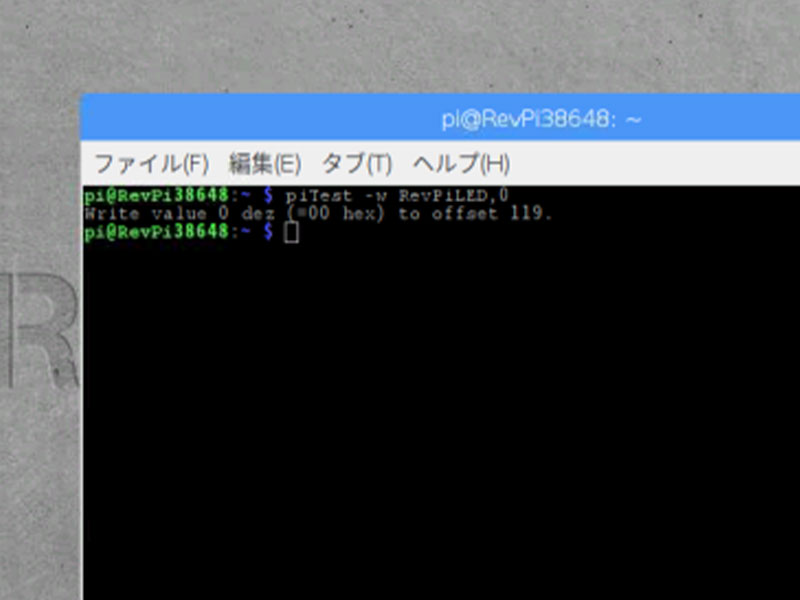
A1 A2共に点灯させます
piTest -w RevPiLED,10
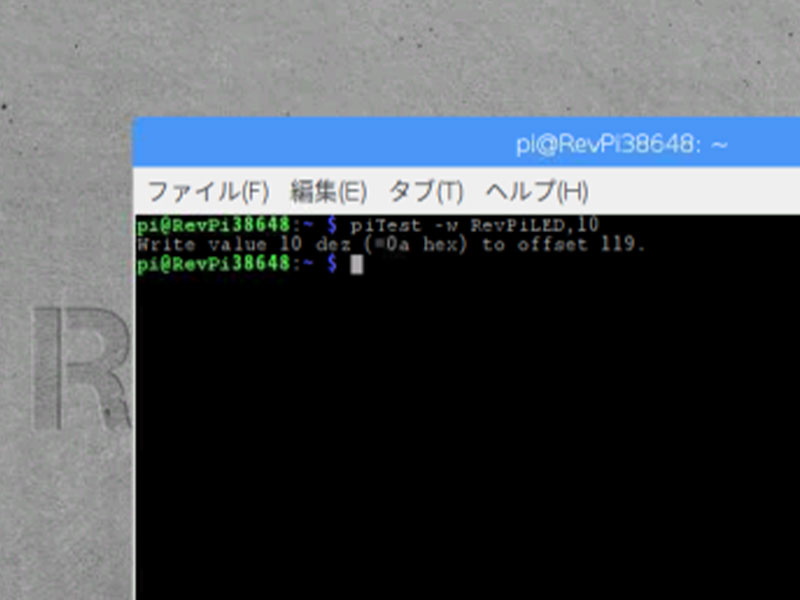
コマンドにある 『RevPiLED』はPiCtoryで記載されているTypenameを変更した場合、コマンドでも同じ名前で指定する必要があります。
終わりに
今回はRevolution PiのステータスLEDを点灯・消灯を行いました。次回はついにプログラミングでの点灯です。
Revolution Piに入出力用のモジュールとして『Revolution Pi DIOモジュール』を使用してスイッチの入力、LEDへの出力を行います。

SNS

http://Amazon.co.jpアソシエイト・プログラムの参加者です。

